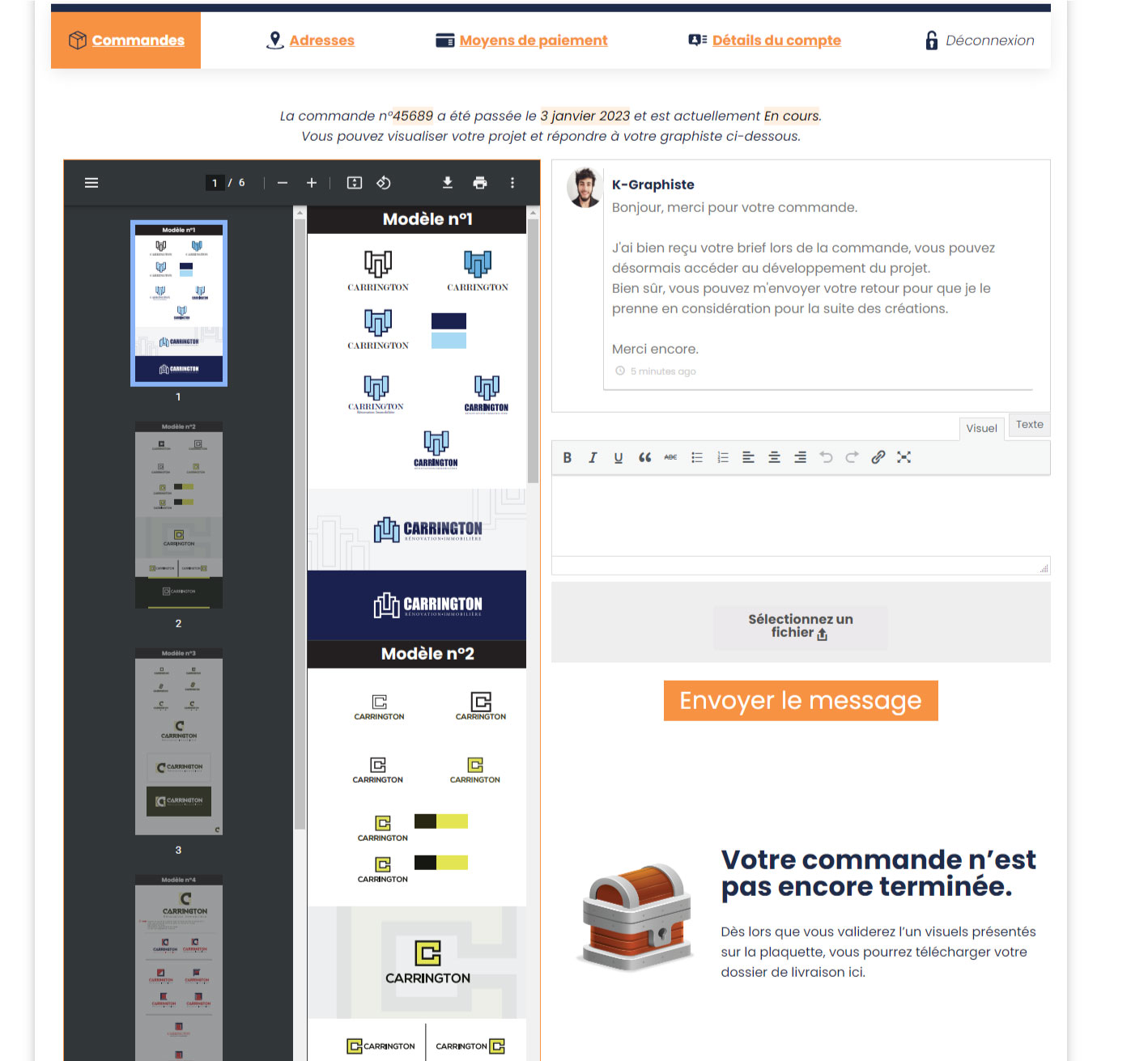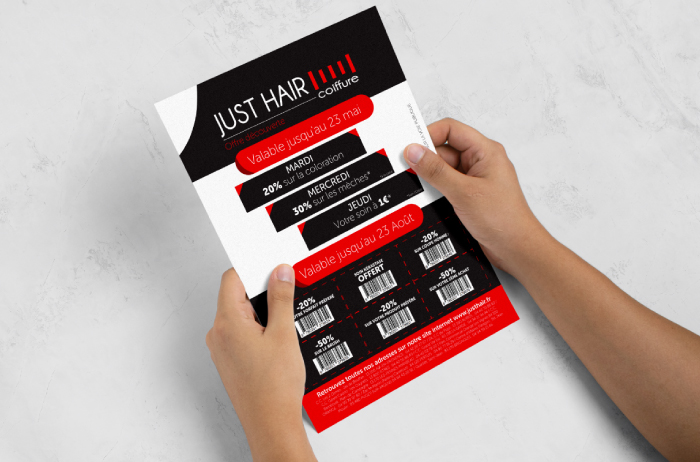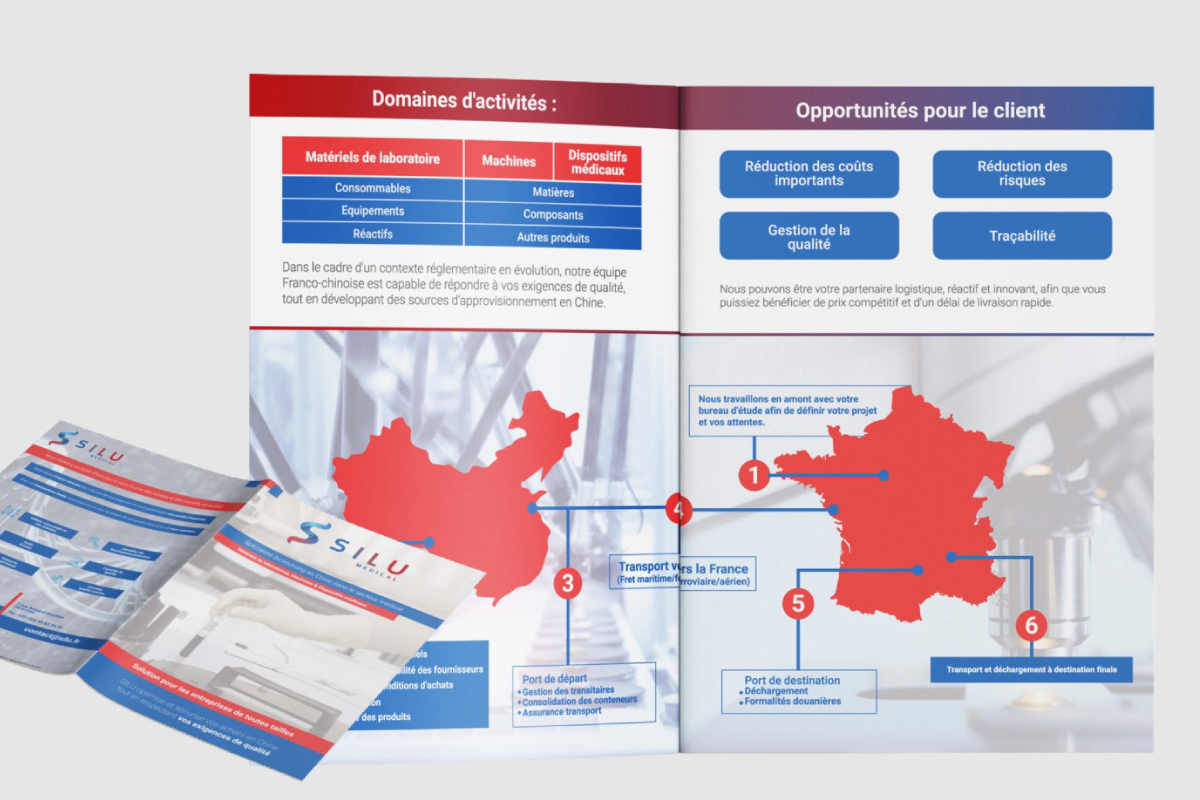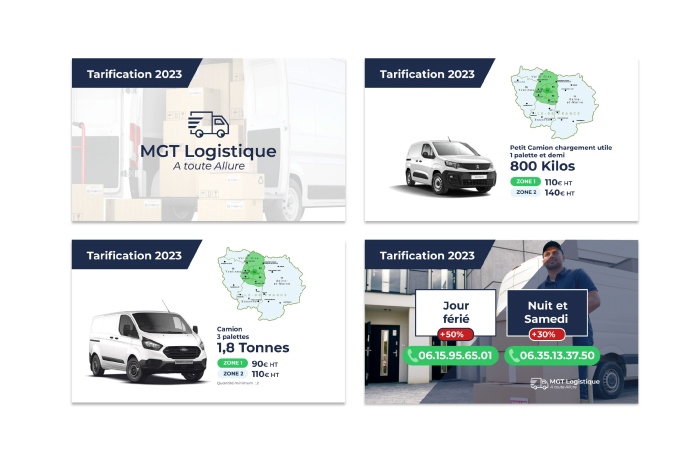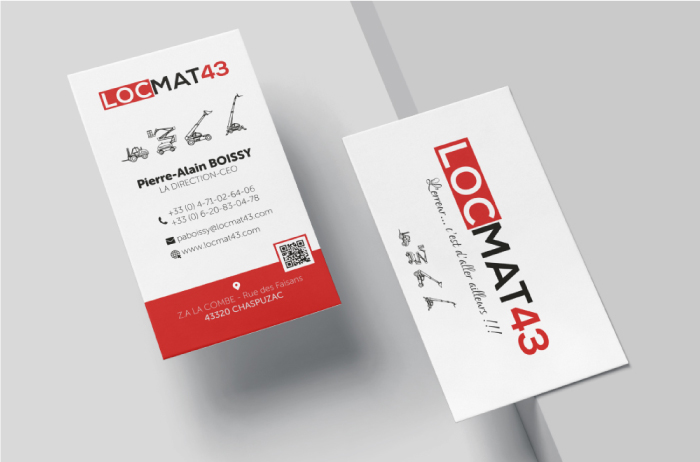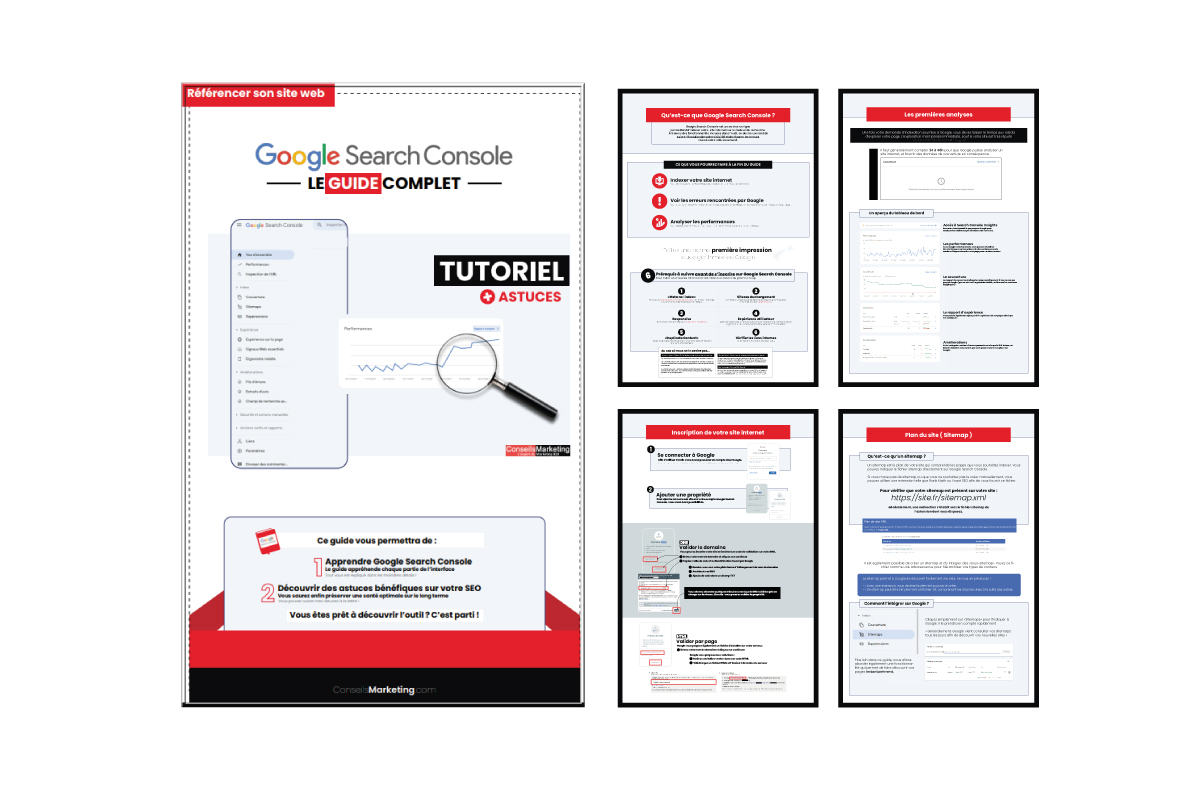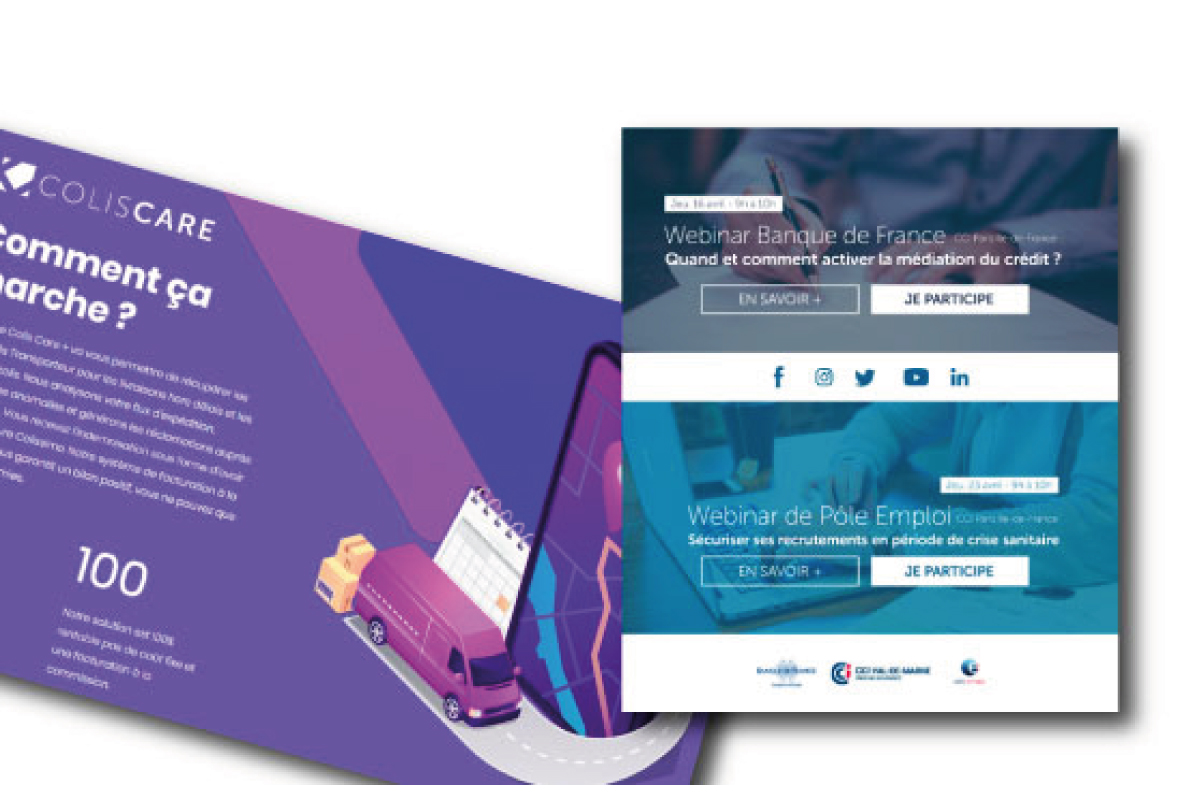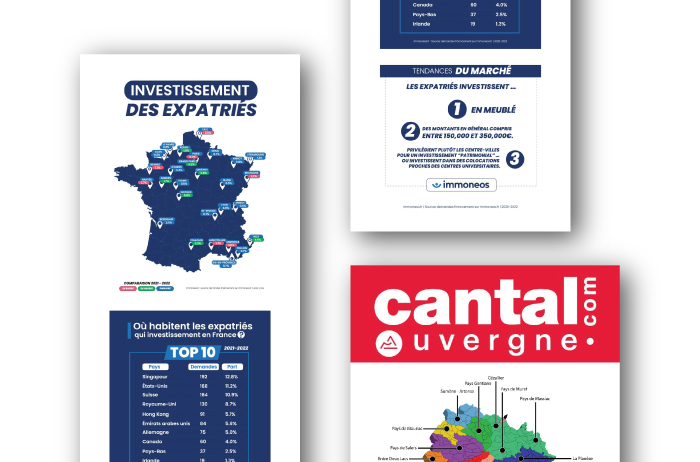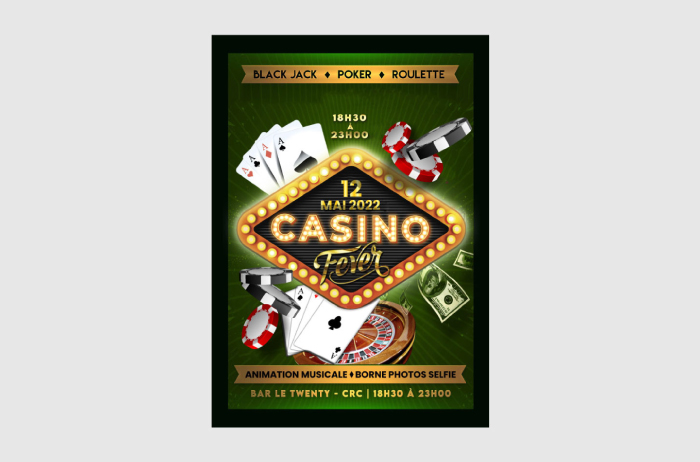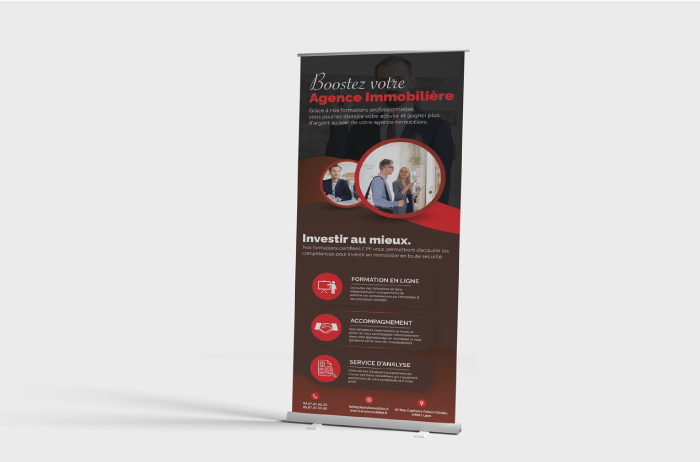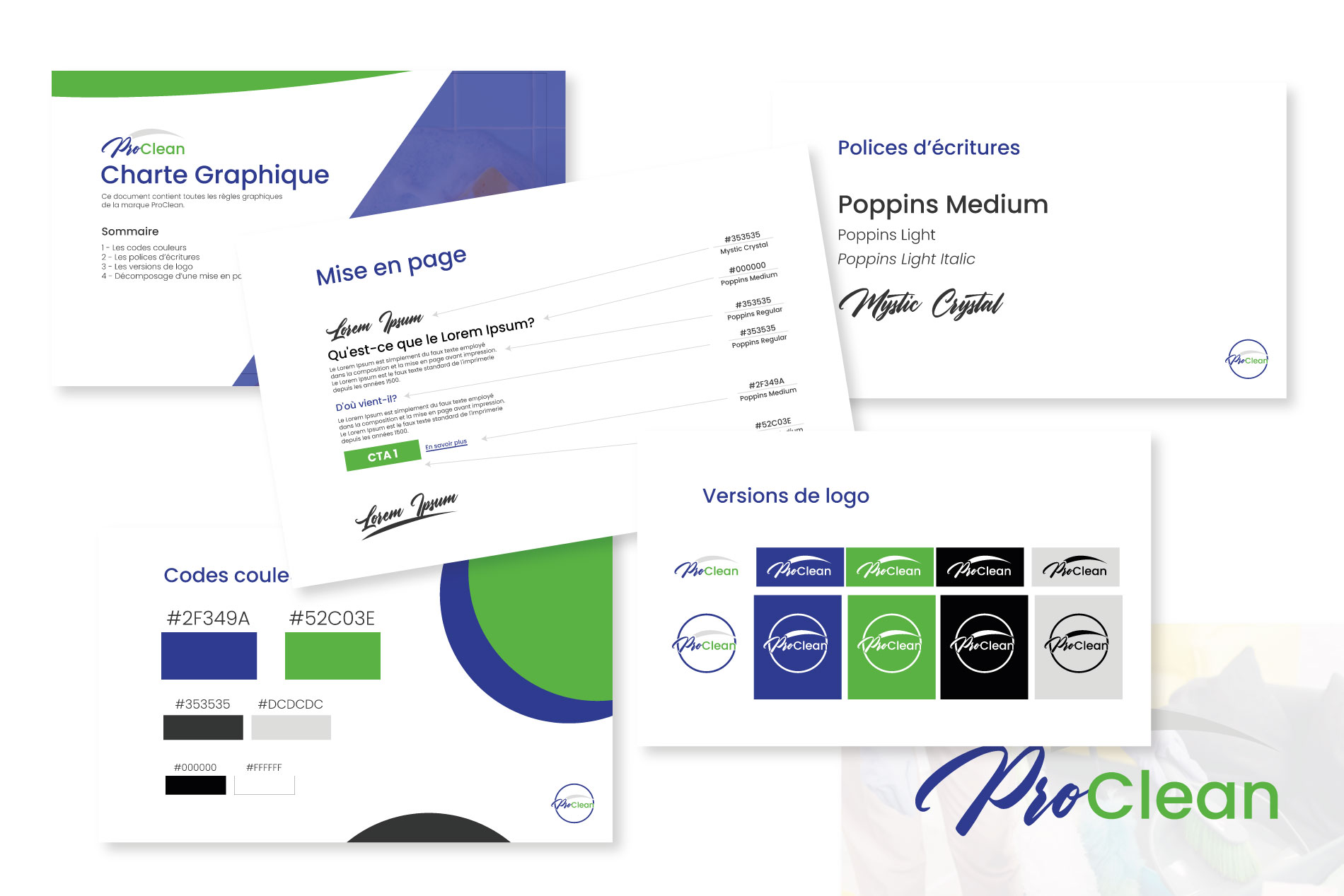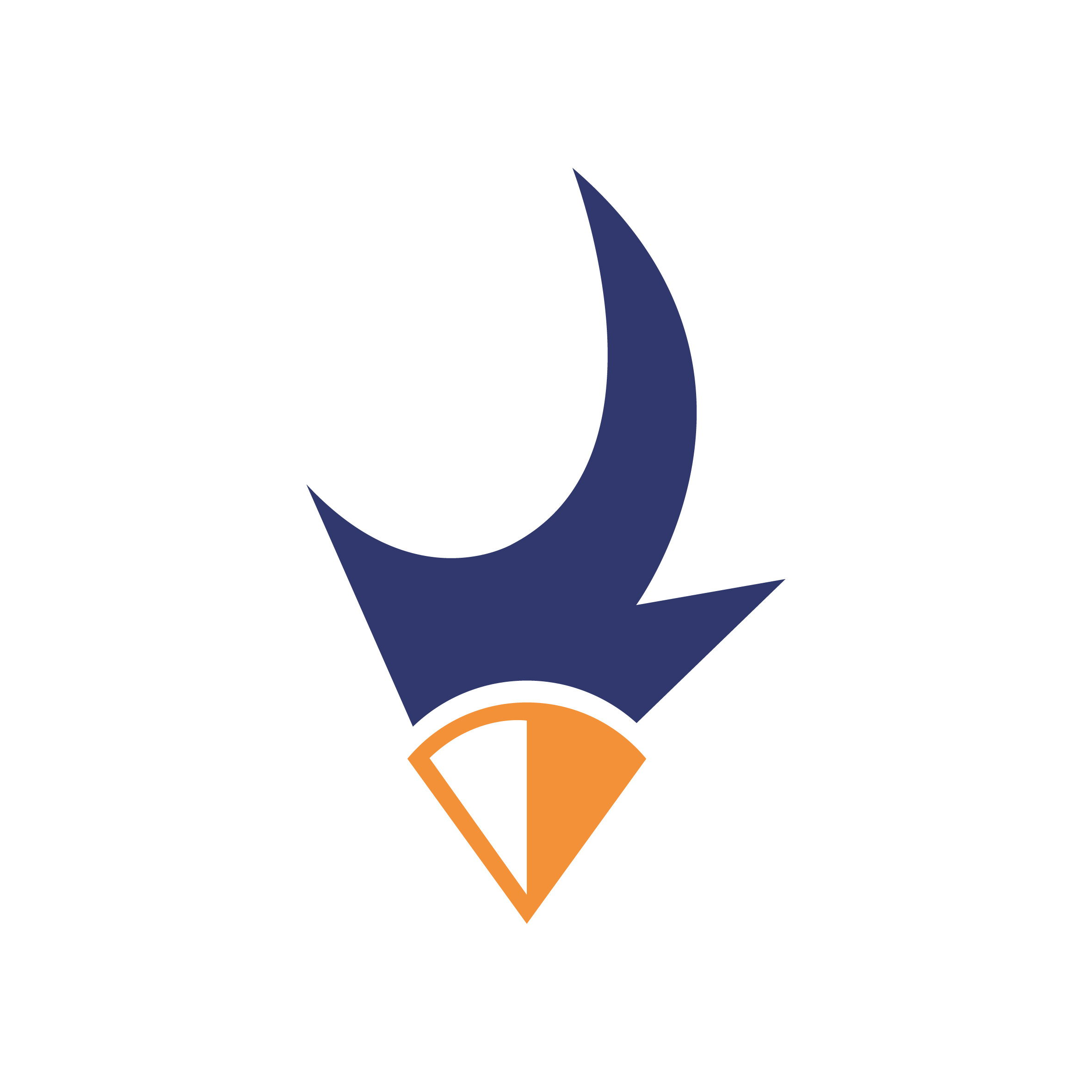Comment sauvegarder un site avec WPvivid ?
Installer WPvivid
Pour stocker un site WordPress avec WPvivid dans un dossier .ZIP, vous devrez d’abord télécharger le plugin et de l’installer.
Ensuite, vous devrez activer le plugin.

D’ailleurs, pour vous prémunir de toutes attaques sur votre site WordPress, je vous conseille ce tutoriel de Cyril Jouault : https://cyril-jouault.fr/wordpress-hacke-ameliorer-securite/
Sauvegarder le site complet
Pour sauvegarder votre site WordPress, cliquez sur “Sauvegarder & restaurer” dans le menu de WPvivid.

Vérifiez que l’option “Base de données + fichiers WordPress” est bien cochée, puis cliquez sur le bouton “Sauvegarder“.

Une fois que c’est fait, vous trouverez la barre de chargement qui indique l’avancée de la sauvegarde. Patientez…

Vous pourrez ensuite accéder à votre fichier de sauvegarde sur la même page. Cliquez sur télécharger pour enregistrer tout vos fichiers.
(Il se peut que WPvivid vous propose plusieurs parties en .ZIP, il faut TOUS les télécharger)

Si vous souhaitez restaurer un site WordPress, deux choix s’offrent à vous :
- Cliquez sur le bouton “Restaurer” juste à côté du bouton “Télécharger”
- Si vous ne disposez pas de la sauvegarde sur WPvivid, mais que vous l’avez bien téléchargé en .ZIP, vous pouvez tout restaurer en transférant vos fichiers .ZIP. WPvivid s’occupe de tout. Il vous suffit de vous rendre sur l’onglet “Téléverser“

Migrer un WordPress sur un autre nom de domaine
Vous avez également une autre possibilité de sauvegarder/restaurer un site avec WPvivid. Si vous êtes dans le cas où :
- Vous avez développé un site web en local ( ou sur un nom de domaine A )
- Vous souhaitez le mettre en ligne ( ou le mettre sur un nom de domaine B )
Vous pouvez utiliser la fonctionnalité de migration de WPvivid.
Installer WPvivid sur les 2 noms de domaine
Installez simplement le plugin sur les deux noms de domaine.
Générer une clé de sauvegarde
Rendez-vous dans l’onglet “Clé” pour générer votre clé de sauvegarde.

Notez que la clé expire sous le délai que vous choisissez (8 heures par défaut)
Migrer votre site WordPress
Indiquez votre clé dans le champ disponible dans l’onglet “Migration automatique”, puis cliquez sur “Enregistrer”

Pourquoi ce plugin (et pas un autre) ?
Pour moi, il s’agit d’un des meilleurs plugins de sauvegarde et migration WordPress.
En sachant qu’il dispose d’une version gratuite très complète, vous y trouverez plusieurs avantages :
- Moteur de sauvegarde avancé pour protéger vos données de manière efficace
- Facile à utiliser, même pour les utilisateurs novices
- Fonctionnalités personnalisées puissantes pour adapter la sauvegarde à vos besoins spécifiques
- Moteur de migration avancé pour déplacer votre site en toute sécurité
- Compatibilité avec de nombreux thèmes et constructeurs de pages pour une intégration fluide
- Fonctionnalités étendues telles que la planification de sauvegarde, la gestion des sauvegardes cloud, le backup automatique avant une mise à jour
- Présence d’une large gamme de plugins complémentaires pour étendre les fonctionnalités de sauvegarde et de migration de votre site WordPress.
Et pour la version Premium ?
La version payante inclut peu de fonctionnalité supplémentaire, mais vous pourrez disposer d’un support client réactif ainsi qu’une garantie de remboursement.
Pour lister l’avantage de la formule premium :
- Garantie de remboursement de 30 jours pour une satisfaction totale.
- Support client 24/7 pour vous aider en cas de besoin.
- Prix abordables pour tous les types d’utilisateurs.
Allez plus loin et sauvegarder votre site sur Google Drive, FTP...
WPvivid intègre des fonctionnalités poussées qui vous permettent d’enregistrer votre site web sur un serveur externe. Il vous suffit de vous rendre dans l’onglet “Stockage à distance”.

Ainsi, vous pourrez configurer des sauvegardes automatiques sur un serveur externe. Par exemple, vous pouvez choisir de sauvegarder votre site toutes les 2 semaines, et de l’envoyer directement à Google Drive ( = cela nécessitera une première authentification via le plugin ).
La liste des différents services :
- Google Drive
- DropBox
- Microsoft OneDrive
- Amazon S3
- DigitalOcean Spaces
- FTP
- SFTP
Voilà, j’espère que vous apprécierez WPvivid autant que je l’apprécie. Je l’utilise depuis des années, et je n’ai JAMAIS eu aucun problème.
Si vous avez une question, n’hésitez pas à me contacter !